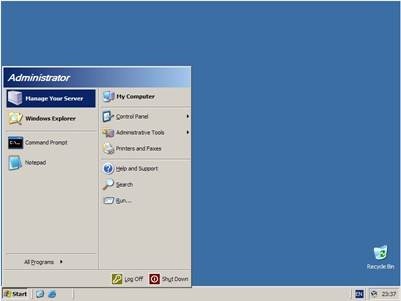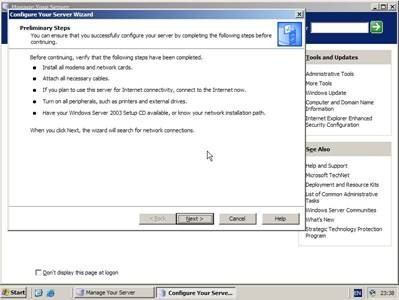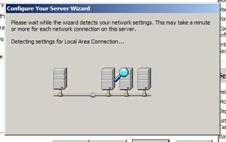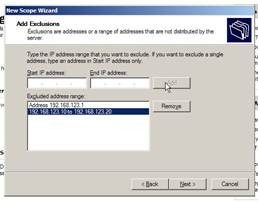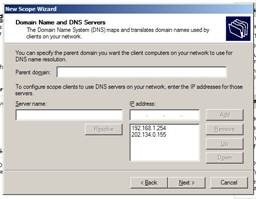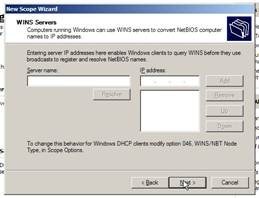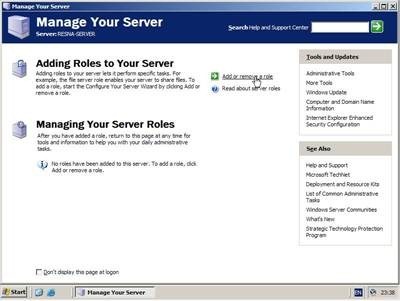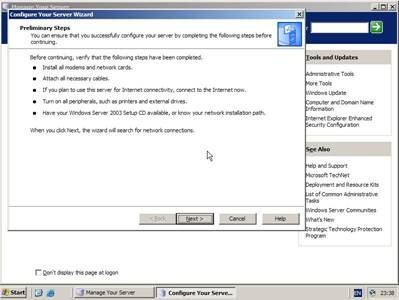MS-DOS
Dari Wikipedia bahasa Indonesia, ensiklopedia bebas
MS-DOS, singkatan dari
Microsoft Disk Operating System, adalah sebuah
sistem operasi yang sangat banyak digunakan oleh komputer IBM-PC atau yang kompatibel dengannya.
Microsoft membuat MS-DOS sebagai sebuah sistem operasi
mainstream, sebelum pada akhirnya menghentikan dukungan MS-DOS secara perlahan ketika mereka membuat sebuah sistem operasi berbasis antarmuka grafis (dikenal juga dengan sebutan
GUI) untuk pasar
mainstream, yang disebut sebagai
Microsoft Windows.
MS-DOS dirilis pertama kali pada tahun
1981, dan seiring dengan waktu, Microsoft pun meluncurkan versi yang lebih baru dari MS-DOS. Tidak kurang hingga delapan kali Microsoft meluncurkan versi-versi baru MS-DOS dari tahun 1981 hingga Microsoft menghentikan dukungan MS-DOS pada tahun
2000. MS-DOS merupakan salah satu kunci keberhasilan Microsoft dalam memproduksi
perangkat lunak, dari sebuah perusahaan kecil pembuat bahasa pemrograman saat didirikan hingga menjadi sebuah perusahaan perangkat lunak yang seolah menguasai dunia.
MS-DOS sebenarnya dibuat oleh sebuah perusahaan pembuat komputer, yang bernama
Seattle Computer Products (SCP) yang dikepalai oleh
Tim Patterson--yang belakangan direkrut oleh
Microsoft untuk mengembangkan
DOS--pada tahun
1980 sebagai sebuah perangkat lunak sistem operasi dengan nama
Q-DOS (singkatan dari
Quick and Dirty Operating System), yang selanjutnya diubah namanya menjadi
86-DOS, karena Q-DOS didesain agar dapat berjalan pada komputer dengan prosesor
Intel 8086. Microsoft pun membeli lisensinya dengn harga 50.000 dolar Amerika dari SCP, lalu mengubah namanya menjadi MS-DOS. Selanjutnya, saat
IBM hendak meluncurkan komputer pribadi yang disebut dengan IBM PC, Microsoft pun menjual lisensi MS-DOS kepada IBM.
[sunting] Pengembangan
IBM dan Microsoft selanjutnya merilis versi-versi DOS; di mana versi IBM yang langsung dibundel dengan komputer
IBM PC disebut dengan "IBM PC-DOS" (singkatan dari
International Business Machine Personal Computer Disk Operating System). Pada awalnya, IBM hanya menggunakan apa yang layak digunakan dari MS-DOS yang dirilis oleh Microsoft, seperti program-programnya atau utilitas yang disertakannya. Karena itulah, versi IBM selalu dirilis lebih lambat dibandingkan dengan versi MS-DOS. Tapi, MS-DOS versi 4.0 adalah versi MS-DOS pertama yang benar-benar sama seperti
IBM PC-DOS, karena Microsoft sedang berkonsenstrasi untuk mengembangkan sebuah sistem operasi penerus DOS, yang disebut dengan
OS/2.
Microsoft, ketika melisensikan DOS kepada IBM, menandatangani perjanjian lisensi yang salah satu poinnya mengandung bahwa Microsoft boleh melisensikan MS-DOS kepada perusahaan selain IBM, dan para perusahaan tersebut dipersilakan mengubah nama MS-DOS menjadi nama yang mereka gunakan (contoh: TandyDOS, Compaq DOS, dan lainnya). Kebanyakan versi-versi tersebut tentu saja sama dengan versi yang telah dikembangkan oleh Microsoft dengan MS-DOS-nya, tapi Microsoft mulai mencabut perjanjian lisensinya sehingga para perusahaan lain harus menggunakan nama MS-DOS, bukannya nama yang telah dikustomisasi sebelumnya. Hanya IBM yang diberikan keleluasaan untuk terus menggunakan nama IBM PC-DOS, bukannya MS-DOS.
MS-DOS pun berkembang dengan cukup cepat, dengan fitur-fitur signifikan yang diambil dari beberapa sistem operasi lainnya seperti Microsoft
Xenix--salah satu varian sistem operasi
UNIX yang dikembangkan oleh Microsoft--dan
DR-DOS milik
Digital Research, serta produk-produk utilitas lainnya seperti
Norton Utilities dari
Symantec Corporation (produk yang diadopsi seperti Microsoft
Disk Defragmenter),
PC-Tools dari
Central Points (produk yang diadopsi seperti Microsoft Anti-Virus), manajer memori diperluas atau EMM (Expanded Memory Manager)
QEMM dari Quarterdeck (produk yang diadopsi seperti EMM386), kompresi disk (atau
disk compression) DriveSpace dari Stac Electronics, dan masih banyak produk yang diadopsi lainnya.
Ketika
Intel Corporation memperkenalkan
mikroprosesor baru yang disebut dengan Intel 80286, Microsoft dan IBM memulai proyek sistem operasi baru pengganti DOS yang disebut dengan
OS/2, yang pada dasarnya adalah versi MS-DOS yang berjalan dalam
modus terproteksi (
protected mode). Tapi, Microsoft meninggalkan proyek OS/2 tersebut untuk memfokuskan diri pada pengembangan
Microsoft Windows dan Microsoft
Windows NT.
Digital Research membuat sebuah antarmuka grafis yang disebut dengan
GEM, tapi sangat kurang populer pada komputer
IBM PC atau kompatibel. GEM ternyata mendapat pasarnya pada mesin komputer
ATARI ST, tapi akhirnya disalip lagi oleh Microsoft dengan versi
Windows 3.0.
[sunting] Versi MS-DOS
[sunting] MS-DOS versi 1.xx
Ini adalah versi awal di mana MS-DOS pertama kali diluncurkan oleh Microsoft. Isinya, tentu saja sangat primitif dan hanya berisi kerangka dasar saja: tidak ada tampilan grafik untuk mengelola berkas, tidak mendukung
jaringan. Pokoknya, versi pertama DOS ini bersih dari embel-embel. Versi pertama dari DOS ini hanya mendukung
IBM PC Model 5150 dan semua perangkat keras pendukungnya, seperti hanya mendukung disket
single-side floppy disk dengan ukuran 5½ inci berkapasitas 160K saja.
Selang kira-kira satu tahun, di mana animo masyarakat akan produk IBM PC, Microsoft pun membuat perbaikan untuk MSDOS, dan muncullah DOS versi 1.1. Sebenarnya, hal ini diakibatkan oleh IBM yang meluncurkan produk
floppy disk drive baru untuk disket
double-side dengan ukuran 5½ inci berkapasitas 320K. Penggunaan double-side bagi floppy disk sangatlah berpengaruh, karena media penyimpanan tersebut dapat menyimpan dua kali lebih banyak dibandingkan dengan disket floppy single-side. Jangan tertawa melihat kapasitas disket yang didukung oleh MS-DOS 1.1. Anda tidak akan mendapatkan kapasitas puluhan megabytes ataupun gigabytes. Bahkan hard disk saja masih jarang ditemui pada microcomputer, dan hanya Apple III yang memilikinya.
Setelah itu, Microsoft menampakkan diri untuk menjual MS-DOS kepada para kompetitor IBM yang membuat semacam klon IBM PC 5150. Microsoft memberinya versi 1.25. Karena didesain sedemikian rupa dengan menggunakan falsafah
open-architecture, tidak seperti
Apple dan
Commodore maka klon terhadap IBM PC pun dapat dilakukan. Dan karena itulah IBM PC dan klon IBM PC yang kompatibel dengan IBM PC sangat sukses di pasaran. Ini merupakan kesuksesan tiga perusahaan:
IBM,
Intel, dan tentu saja Microsoft. Hanya saja, memang pasar IBM kala itu digerogoti oleh
Compaq,
Hewlett-Packard, dan juga
Dell Computer Corporation yang membuat klon IBM PC.
[sunting] MS-DOS versi 2.xx
Pada awal tahun 1983, IBM meluncurkan
IBM PC XT (
Extended Technology), sebagai perbaikan dari versi IBM PC 5150. IBM PC XT dilengkapi dengan sebuah hard disk 10M, antarmuka masukan/keluaran berjenis serial (
RS-232 atau lebih dikenal dengan antarmuka COM),
RAM dengan kapasitas 128K, sebuah
floppy disk drive double-side 360K dan tiga buah slot ekspansi. Tentu saja, penggunaan beberapa perangkat keras baru seperti hard disk, dan disket drive berkapasitas 360K (40K lebih tinggi dari pada versi double-side pada IBM PC 5150) membutuhkan sebuah sistem operasi, dan Microsoft tidak mengecewakan IBM. Mereka dengan sigap dan cepat merilis MS-DOS versi 2.0. Akhirnya IBM PC XT dibundel dengan IBM PC-DOS 2.0.
MS-DOS versi 2.0 memiliki banyak sekali perbaikan dari MS-DOS 1.1 yang ditujukan untuk komputer IBM PC 5150. Di antaranya adalah dukungan untuk penggunaan struktur
direktori yang hierarkis (bercabang) seperti layaknya sebuah pohon yang memiliki akar (
root) dan cabang (
branch). Selain itu, MS-DOS 2.0 juga mendukung berbagai macam fungsi yang diadopsi dari UNIX, seperti halnya penggunaan
I/O redirection (>, >>, <, <<) dan
print spooler. Fitur
print spooler adalah fitur yang dapat menyimpan berkas yang akan dicetak dalam sebuah memori penyangga sehingga berkas yang akan dicetak tidak langsung dicetak, melainkan disimpan terlebih dahulu. Tujuannya adalah agar proses pencetakan dapat berlangsung secara lebih cepat, dan pengguna tidak harus direpotkan untuk mencetak keseluruhan berkas jika kertasnya habis, melainkan hanya membutuhkan kertas baru dan menekan tombol resume untuk melanjutkan. Sedangkan
I/O redirection berfungsi untuk melakukan fungsi
input dan
output yang dilakukan dari baris perintah. Selain kedua fitur yang diadopsi dari UNIX, DOS versi 2.0 juga memberikan keleluasaan kepada Anda agar dapat memasang driver untuk DOS, dengan mengintegrasikannya di dalam berkas konfigurasi
CONFIG.SYS.
Ternyata, komputer IBM PC XT ini sangat sukses: bahkan kesuksesannya mencapai Jepang. Untuk mendukung bahasa Kanji Jepang, Microsoft memutuskan untuk meluncurkan MS-DOS versi 2.05.
Pada tahun yang sama, IBM meluncurkan IBM PC Jr. (dibaca: PC Junior). Sayangnya, tidak seperti kakak-kakaknya, IBM PC Jr. gagal di pasaran. Ketika diluncurkan, IBM PC Jr. memakai IBM PC-DOS 2.1.
[sunting] MS-DOS versi 3.xx
IBM meluncurkan
IBM PC-AT (
Advanced Technology) pada musim panas 1984. komputer IBM PC AT menggunakan mikroprosesor
Intel 80286 (16-bit) berkecepatan 6MHz,
memori RAM berkapasitas 256K, sebuah disket
drive 1.2M 5¼ inci, sebuah
hard disk 20M, dan kartu video berwarna (standar
CGA). Tentu saja, Microsoft sebagai partner bisnis yang mantap secara sigap mendukung peluncuran IBM PC-AT dengan juga meluncurkan versi terbaru, MS-DOS 3.0. MS-DOS 3.0 mendukung semua kemampuan yang dimiliki oleh IBM PC-AT, kecuali
multi-tasking yang disediakan oleh prosesor Intel 80286 yang mampu berjalan pada
protected mode tentunya.
DOS 3.0 adalah versi yang dapat mendukung fungsi
jaringan, walaupun terbatas pada jaringan dengan konsep kelompok kerja (
workgroup) dan terkoneksi sebagai sebuah klien pada sebuah
server. Pengguna dapat menggunakan teknologi jaringan yang dibuat oleh IBM,
Token Ring pada sistem operasi DOS. DOS 3.0 juga mendukung
floppy disk 3½ inci
low-density yang berkapasitas 720K, sedangkan DOS 3.3 mendukung floppy disk 3½ inci
high-density yang berkapasitas 1.44M. Dalam DOS versi 3 juga dapat mendukung
partisi pada hard disk yang memiliki kapasitas hingga 32M, 12M lebih tinggi dibandingkan dengan DOS versi 2.0.
[sunting] MS-DOS versi 4.xx
Pada tahun 1988, sistem operasi dengan tampilan grafis mulai menjamur. Microsoft juga meluncurkan
Windows versi 1.0 pada tahun 1985 dan Windows versi 2.0 pada tahun 1989. Pada DOS versi 4.0 ini, Microsoft membuat sebuah program shell dengan nama
DOS Shell, yang memiliki tampilan seperti
DOS Executive milik Windows versi 1.0. Pada saat itu, ada sebuah program
shell yang juga populer yang berjalan di atas sistem operasi DOS, dengan nama
Norton Commander (NC) yang dibuat oleh
Peter Norton. Dengan menggunakan
shell, pengguna dapat lebih mudah mengorganisasikan berkas dan arsip, dan menjalankan program, dalam satu layar saja. Selain itu, karena mouse dapat mempermudah pengoperasian komputer, DOS Shell juga dapat mendukungnya.
Versi 4.0 ini merupakan versi yang paling banyak perubahannya. Versi selanjutnya merupakan versi-versi perbaikan saja, dan berbagai tambahan utilitas.
[sunting] MS-DOS versi 5.xx
IBM memang sudah tidak membuat gebrakan-gebrakan baru dalam industri
mikrokomputer, karena pasar yang sebelumnya dikuasai IBM ini telah dimakan sedikit demi sedikit oleh para kompetitornya, seperti Compaq, Hewlett-Packard, dan juga Dell yang juga memproduksi mikrokomputer yang kompatibel dengan komputer IBM, karena menggunakan desain yang sama, dan juga mikroprosesor yang sama yang dibuat oleh Intel Corporation. Di sini yang sukses adalah Intel Corporation, karena
mikroprosesor yang digunakan diproduksi jauh lebih banyak, akibat permintaan yang lebih banyak. Karena komputer tersebut menggunakan mikroprosesor buatan Intel Corporation, maka yang kedapatan sukses kedua adalah Microsoft dengan DOS-nya. Banyak analis yang berpendapat bahwa hal ini disebabkan oleh kegagalan IBM ketika mereka menjual IBM PC Jr., dan
IBM P/S2 dengan arsitektur
Micro-Channel Architecture (MCA). Bus MCA yang digunakan oleh IBM P/S2 tidak menggunakan konsep open-architecture sebagaimana bus ISA yang juga dibuat oleh IBM tetapi dengan open-architecture. Selain itu, kartu-kartu ekspansi yang menggunakan bus MCA memiliki harga relatif lebih mahal dibandingkan bus ISA yang saat itu banyak digunakan dan menjadi sebuah standar, sehingga memperlambat penyerapannya di pasar mikrokomputer.
IBM memang gagal memperpanjang umur IBM PC, akan tetapi Microsoft terus mengembangkan DOS dengan meluncurkan MS-DOS versi 5.0. Versi 5.0 ini dirilis pada tahun 1991, dan memiliki berbagai fitur yang jauh lebih baik, seperti halnya device driver yang dapat diinstal pada area memori di atas 640K (HMA), dengan menggunakan parameter DEVICEHIGH pada berkas konfigurasi CONFIG.SYS dan LOADHIGH pada berkas AUTOEXEC.BAT sehingga memperbanyak kemungkinan untuk menjalankan program yang membutuhkan conventional memory (memori 640K awal yang dimiliki oleh komputer) yang lebih besar.
Untuk masalah utilitas, Microsoft menambah banyak sekali utilitas dalam DOS versi 5.0 ini. Di antaranya adalah editor berkas teks ASCII yang bernama MS-DOS Editor (EDIT.COM) dan program bahasa pemrograman QuickBasic (QBASIC.EXE). Utilitas ini dimaksudkan untuk menggantikan editor yang berorientasi pada "baris per baris", EDLIN.EXE yang ada pada DOS versi 4.0 dan yang sebelumnya.
Selain editor
berkas teks ASCII, Microsoft juga membuat utilitas untuk membuat makro untuk mempercepat kerja dengan komputer. Program pembuat makro tersebut dinamakan DOSKEY.COM. Ketika dimuat, DOSKEY dapat membuat makro dan mengeksekusi makro tersebut. Selain itu, dengan menggunakan DOSKEY dapat mempermudah pengetikan perintah yang sama dengan perintah sebelumnya sehingga masalah "capek mengetik" perintah yang sama berulang-ulang menjadi jauh lebih simpel dan mudah. Untuk melakukannya, pengguna dapat menggunakan tombol panah ke atas dan ke bawah. Fitur seperti ini dimiliki oleh
Command Prompt pada
Windows 2000/
XP.
Utilitas lainnya yang juga menarik adalah UNFORMAT.EXE dan UNDELETE.EXE. Kedua utilitas tersebut sangat berguna untuk mengembalikan berkas yang terhapus dan drive yang terformat. Program UNDELETE.EXE mirip seperti halnya
Recycle Bin pada
Windows 95 (dan yang seterusnya), hanya saja mereka kelihatan sedikit lebih rumit dibandingkan dengan Recycle Bin yang berjalan pada
Windows. Selain UNDELETE.EXE yang berjalan pada command line, pada DOS versi 5.0 ini juga terdapat utilitas MWUNDEL.EXE yang berjalan pada Windows versi 3.0, sehingga fitur Recycle Bin juga dapat ditemukan pada Windows 3.0.
[sunting] MS-DOS versi 6.xx
MS-DOS versi 6.0 ini dirilis pada tahun 1993. Versi ini memiliki banyak utilitas tambahan, seperti halnya Antivirus (MSAV.EXE), Virus Protection (VSAFE.COM) yang diadopsi dari Central Point PC-Tools. Selain itu, ada juga utilitas untuk melakukan defragmentasi hard disk (DEFRAG.EXE) yang diadopsi dari Symantec Norton Utilities, utilitas untuk memeriksa hard disk dari kesalahan penempatan berkas dan kerusakan (SCANDISK.EXE) sebagai pengganti CHKDSK.EXE, dan berbagai perbaikan dari utilitas yang ada sebelumnya.
Pada MS-DOS versi 6.0 ini juga menyertakan utilitas yang dapat membuat penempatan berkas menjadi lebih efisien dengan nama DoubleSpace. Akan tetapi, sebuah perusahaan yang memiliki paten tentang hal tersebut menjadi marah sehingga menuntut Microsoft ke meja hijau. Microsoft pun kalah dan utilitas DoubleSpace pun dicabut dari DOS 6.20. Akhir tahun 1994, Microsoft merevisi DOS 6.20 dengan utilitas serupa tetapi tidak melanggar paten orang lain dengan nama DriveSpace. MS-DOS ini adalah MS-DOS versi 6.22.
[sunting] MS-DOS versi 7.xx
MS-DOS versi 7.0 ini dirilis hanya beberapa bulan sebelum Microsoft meluncurkan Windows 95, sebuah versi Windows yang benar-benar independen dari MS-DOS. Sebenarnya, Windows 95 tidaklah benar-benar 100% bebas dari MS-DOS, hanya saja memang beberapa fungsionalitas yang sebelumnya ditangani oleh kernel MS-DOS, sekarang ditangani oleh Windows. Berkas MSDOS.SYS yang pada versi-versi sebelumnya adalah berkas biner (program), sekarang hanya berkas teks biasa, yang berisi tentang
proses booting komputer saja, dan berbagai macam baris berisi “xxx” dengan fungsi yang tidak jelas.
Tidak banyak peningkatan yang terjadi pada DOS 7.00 ini karena beberapa fungsi yang telah dipindahkan ke Windows 95. Windows 95 adalah sebuah versi Windows dengan tambahan Win-32 API dan desktop yang didesain ulang. Windows 95 memiliki pusat kontrol dari tombol Start Menu pada pojok kiri bawah layar monitor Anda. Ketika baru beredar 2 bulan, konon Microsoft mendapatkan untung sangat besar sekali, karena Windows 95 telah terjual hingga lebih dari 7 juta kopi.
Ketika Microsoft meluncurkan Windows 98, Microsoft juga merevisi DOS menjadi versi 7.10 dengan dukungan untuk sistem berkas FAT32 yang jauh lebih efisien daripada sistem berkas FAT16. Fungsionalitas yang dimiliki MS-DOS 7.10 pun banyak dipangkas. Hasilnya, pada akhir tahun 1999, Microsoft meluncurkan versi Windows baru, dengan nama kode
Georgia (
Windows Millennium Edition) yang benar-benar tanpa DOS!
Sebenarnya, sistem operasi yang benar-benar tanpa DOS pernah dibuat oleh Microsoft sebelumnya dengan
Windows NT, hanya saja Windows NT ditujukan untuk kalangan minicomputer,
server jaringan,
mainframe, dan juga
workstation. Penggunaannya yang rumit menjadikannya sangat sulit diadopsi oleh para pemula di bidang komputer.
wedos adalah hal-yang gj
[sunting] Ringkasan versi MS-DOS
| Versi | Diluncurkan | Program/kemampuan baru |
| 1.00 | 12 Agustus 1981 | EDLIN.COM
EXE2BIN.COM
LINK.EXE
DEBUG.COM
CHKDSK.COM
DISKCOMP.COM
DISKCOPY.COM
COMP.COM
SYS.COM
RAMCLEAR.COM
SETCLOCK.COM
MODE.COM
FORMAT.COM
BASIC.COM
BASICA.COM
LABEL.EXE
Versi pertama dari MS-DOS
Belum mendukung hard disk
Hanya mendukung floppy disk 160K saja. |
| 1.1 | Mei 1982 | Dukungan double side floppy disk 320K. |
| 1.25 | Mei 1982 | Rilis pertama untuk klon IBM PC. |
| 2.0 | Maret 1983 | TREE.COM
MKDIR/MD
CHDIR/CD
RMDIR/RD
MORE.COM
LESS.COM
SORT.COM
ASSIGN.COM
COLOR.COM
GRAPHICS.COM
GRAFTABL.COM
PARK.COM
PRINT.COM
BACKUP.EXE
RESTORE.EXE
Dukungan untuk floppy disk 360K.
Dukungan untuk direktori yang hierarkis.
beberapa fungsi dari sistem operasi UNIX: pipe, I/O redirection, print spooling. |
| 2.05 | April 1983 | Dukungan huruf kanji (Jepang). |
| 2.10 | Oktober 1983 |
|
| 2.11 | Maret 1984 |
|
| 3.00 | Agustus 1984 | FDISK.EXE
FC.EXE
APEND.COM
RECOVER.COM
NLSFUNC.EXE
Pembuatan partisi hard disk hingga 32MB.
Dukungan sistem berkas FAT12. |
| 3.10 | November 1984 | SUBST.EXE
SELECT.COM
FIND.EXE
SHARE.EXE
REPLACE.EXE
Dukungan jaringan lokal (LAN) dengan komponen MS-NET. |
| 3.20 | Januari 1986 | XCOPY.EXE
Dukungan topologi jaringan IBM Token Ring
Dukungan floppy disk 720K 3.5 inci |
| 3.30 | April 1987 | FASTOPEN.EXE
FASTHELP.EXE
Dukungan floppy disk 1.44M 3.5 inci |
| 4.00 | Juni 1988 | MOUSE.COM
HIMEM.SYS
SMARTDRV.EXE
SETVER.EXE
MIRROR.COM
Dukungan untuk Mouse
Dukungan layar grafis (lebih baik dibanding CGA). |
| 4.01 | November 1988 | RAMDRIVE.SYS |
| 5.0 | Juni 1991 | EDIT.COM
QBASIC.EXE
DOSSHELL.EXE
DOSKEY.EXE
UNDELETE.EXE
UNFORMAT.EXE
MWUNDEL.EXE
EXPAND.EXE
Didefinisikannya Upper Memory Block (UMB) agar dapat dipakai oleh driver perangkat dan program yang bersifat Terminate-and-Stay-Resident (TSR). |
| 6.0 | Maret 1993 | EMM386.EXE
DBLSPACE.EXE
VSAFE.COM
MSAV.EXE
DEFRAG.EXE
SCANDISK.EXE
Banyak utilitas pendukung untuk mendiagnosa masalah, seperti Antivirus, defragmenter, dan SCANDISK (pengganti CHKDSK). |
| 6.20 | November 1993 | Versi 6.0 dikurangi DBLSPACE.EXE, karena masalah paten dengan Stac Technology sebagai pemilik paten. |
| 6.22 | Juni 1994 | DRVSPACE.EXE sebagai pengganti DBLSPACE.EXE dengan fungsi yang sama.
Merupakan versi terakhir DOS yang bersifat stand-alone. |
| 7.0 | April 1995 | LOCK.
Merupakan DOS yang diintegrasikan pada Windows 95. |
| 7.10 | Agustus 1997 | Dukungan untuk sistem berkas FAT32 secara langsung pada kernel.
Diintegrasikan pada Windows 95 OSR 2.0 dan Windows 98. |
[tampilkan] Sistem operasi
 Pada jaringan Windows workgroup, sebaiknya semua komputer yang ada pada jaringan tersebut dibuat dalam satu Workgroup yang sama, misalkan saja nama workgroupnya = WORKGROUP (biasanya default setelah instalasi Windows workgroup name = WORKGROUP) atau nama workgroup lainnya misal “ST12”.
Pada jaringan Windows workgroup, sebaiknya semua komputer yang ada pada jaringan tersebut dibuat dalam satu Workgroup yang sama, misalkan saja nama workgroupnya = WORKGROUP (biasanya default setelah instalasi Windows workgroup name = WORKGROUP) atau nama workgroup lainnya misal “ST12”.